We are excited to present our Accessibility in 5 monthly series to promote an accessible culture at UF. Disabilities can be invisible or visible, but when we design with accessibility in mind, we are doing the right thing and providing an equitable experience for people with disabilities at the University of Florida. Each video will be short and informative and feature a different accessibility skill that you can incorporate into your content design. By helping you create a more accessible environment, we are contributing to our shared goal of enabling student success. Check back next month for a new topic!
Video of the Month
Creating Accessible Tables
Discover ways to ensure screen readers can navigate your tables seamlessly with simple yet effective practices in platforms like Microsoft Word, PowerPoint, and Excel.
View Transcript
Creating Accessible Tables in Your Documents and Presentations
Hey there, welcome to another episode of Accessibility in 5, where we provide quick tips for making your content more accessible in five minutes or less. I'm Tammy and today’s topic is creating accessible tables in your documents and presentations.
Tables are a powerful tool for organizing information, but they can pose accessibility challenges. Let’s look at some best practices when creating tables and explore how to minimize accessibility issues.
Inaccessible tables can be a hurdle for screen reader software, leaving visually impaired users not only feeling frustrated but also empty-handed as they cannot access the information. To avoid this, follow some basic guidelines when creating tables in platforms like Microsoft Word, PowerPoint, and Excel.
First, ensure your table has a header row that remains unbroken across pages. Header rows provide context and structure for screen readers, and without them, users might find themselves lost. Here's how to add header rows in Microsoft Word.
Begin by highlighting the row designated as your header, typically the first row. Right-click and select Table Properties. Choose Row, then click on "Repeat as header row at the top of each page." Remember to uncheck "Allow row to break across pages." Click OK.
Header rows can also be added to tables in PowerPoint. Position the cursor anywhere on the table, then select the Table Design tab. In the Style Options group, tick the Header Row box. Then, type the column headings in the first row of the table.
Excel automatically adds a Header Row when a table is created, but you might prefer your first row of data to be the Header row. If so, when creating a table, Excel gives you this option. Simply tick the box "My table has headers" to accomplish this.
Next, add alt text to your tables. In Microsoft Word, right-click on your table and select the Table Properties option. Choose Alt text and provide a description of the table so that a user knows what type of information is provided. Click OK. This allows screen reader users to decide if they want the entire table read.
PowerPoint and Excel make accessibility features easy to find. Simply click on the table and find Accessibility in the top ribbon. You will be prompted to write a descriptive alt text for the table. Alt text should be concise, yet descriptive, conveying the essential information contained within the table. If you are struggling to compose alternative text for your table, you could ask a generative AI tool like Copilot for help. Just make sure to always evaluate the output and edit it for accuracy and to meet your specific needs.
After creating the header rows and alt text, you can add a table caption. A caption provides context and helps screen readers understand the table's content without reading each cell individually. It benefits visually impaired users by allowing them to quickly determine the table's purpose and relevance.
In Microsoft Word, find References in the top ribbon and choose Insert Captions. Insert your caption in the window, then ensure Label is set to Table. Click OK.
To add a caption in PowerPoint, simply choose Insert in the top ribbon, then click Text box. Draw the text box under or above the table and type the caption.
In Excel, remember that screen readers begin with cell A-1, so if you have a table, put the caption or title in this cell to help readers understand the context of the table.
Additionally, use simple formatting when creating tables in any platform. Complex tables make it difficult for screen readers to read the information in a logical order. Avoid the following in your tables: tables nested within other tables, fixed-width tables, merged or split cells, blank cells, images, or screenshots of tables.
Because screen readers keep track of their location in a table by counting table cells, if tables are nested or cells are merged or split, the screen reader loses count and does not provide helpful information. Screen readers also cannot read images, and fixed-width cells can make the text too small for people to read.
Remember to continue to use best practices concerning color contrast and font format when creating your tables. And finally, take advantage of the Accessibility Checker features found in Microsoft Word, PowerPoint, and Excel. This built-in tool can help you find any hidden issues that need to be corrected.
Thanks for watching Accessibility in 5! You can find this video as well as previous ones archived in the resources section of the CITT website at citt.ufl.edu. Tune in next month to learn about finding alternatives to PDFs.
Recent Videos

Creating Accessible Tables
May 2024Are your tables accessible, or are they posing a challenge for users with disabilities?
Documents, General Knowledge, Images, PowerPoint, Alternative Text, Assistive Technology, Captions and Transcripts, Text Structure and Formatting , Usability,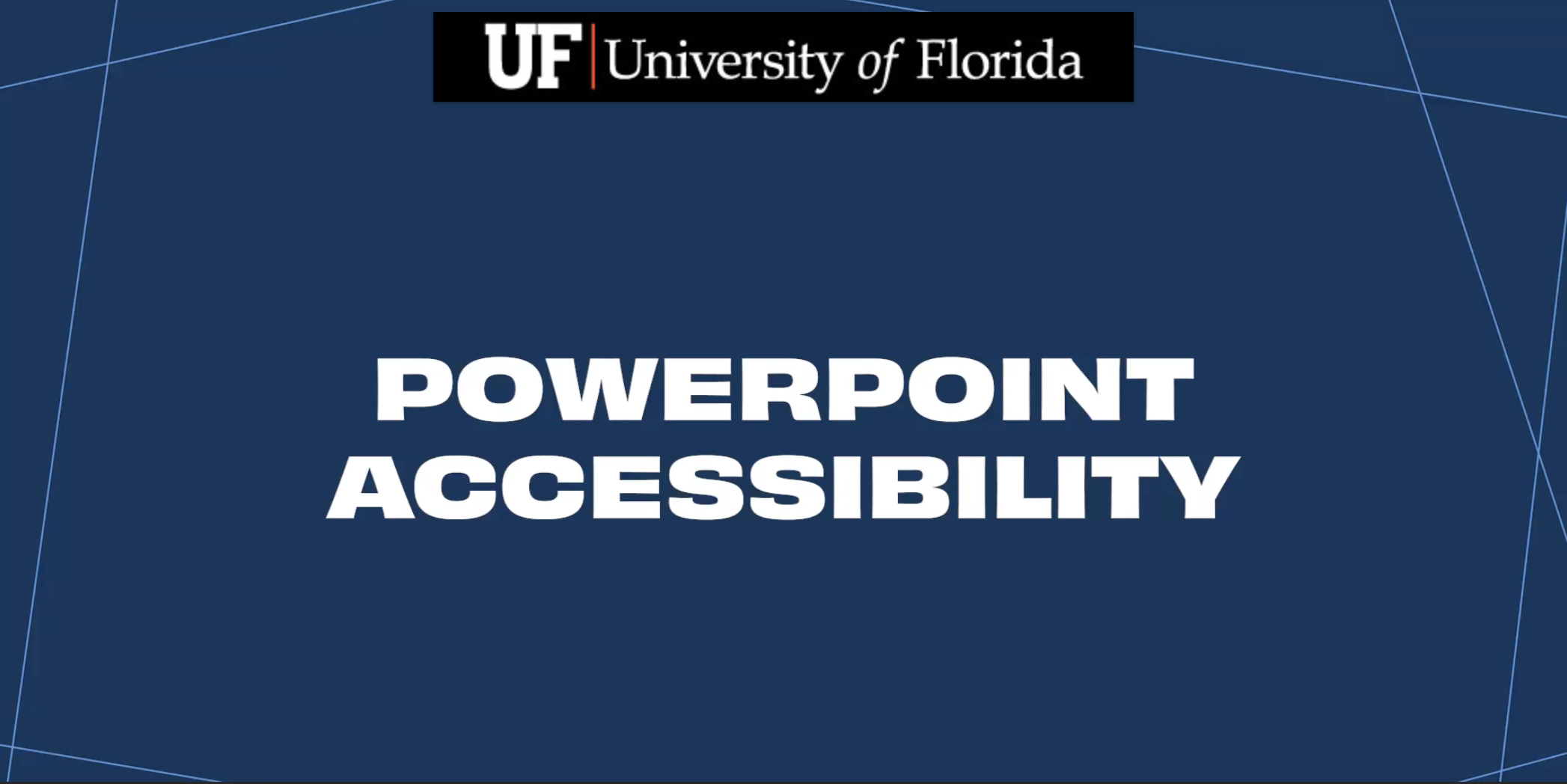
PowerPoint Accessibility
April 2024If you ever share your PowerPoint files digitally, this video is for you! Learn about accessible PowerPoints that don’t leave anyone behind.
Documents, General Knowledge, Images, PowerPoint, Alternative Text, Assistive Technology, Captions and Transcripts, Text Structure and Formatting , Usability,
Hyperlinks
March 2024Discover how to make your URLs more accessible to your audience that uses assistive technology by using hyperlinks.
Documents, General Knowledge, Images, PowerPoint, Alternative Text, Assistive Technology, Captions and Transcripts, Text Structure and Formatting , Usability,
Cognitive Accessibility
February 2024Explore tips for cognitive accessibility and learn how it enhances text readability while still delivering rich content.
Documents, General Knowledge, Images, PowerPoint, Alternative Text, Assistive Technology, Captions and Transcripts, Text Structure and Formatting , Usability,