We are excited to present our Accessibility in 5 monthly series to promote an accessible culture at UF. Disabilities can be invisible or visible, but when we design with accessibility in mind, we are doing the right thing and providing an equitable experience for people with disabilities at the University of Florida. Each video will be short and informative and feature a different accessibility skill that you can incorporate into your content design. By helping you create a more accessible environment, we are contributing to our shared goal of enabling student success. Check back next month for a new topic!
Video of the Month
PowerPoint Accessibility
If you ever share your PowerPoint files digitally, this video is for you! Investigate components of accessible PowerPoints such as titles, read order, and use of color to produce slides that don’t leave any of your audience behind.
View Transcript
[Laura]: Welcome to Accessibility in 5, a series from UFIT, where we explore a quick tip on making your content more accessible in five minutes or less. I'm Laura, and today's topic is PowerPoint accessibility. These tips are intended to help you create PowerPoints that you can confidently share with your audience before or after you present them. For advice on giving presentations in a more accessible manner, check back for a future video.
There are several things you should consider when creating a PowerPoint to ensure that it is accessible to as many people as possible. But don't worry, because we've already covered a lot of this in previous videos.
First, remember that it's important that there's enough contrast between text colors and anything behind them to make reading easier for people with low vision. Next, make sure slides are readable, they shouldn't be too crowded and any words should be in a clear font and large enough to read easily. Finally, any images or graphics should have alternative text or be marked as decorative to make them accessible to people using screen readers.
Since a lot of us use things like charts, graphs, and diagrams in our PowerPoints, there are a couple of reminders I'd like to drop here. When writing alternative text for complicated visual content, try to be thorough without being too long. For example, in a graph, you want to define things like the title, X and Y axes, and type of graph; briefly mention the shape and the content. If a graphic is very complicated, such as an infographic illustrating a multi-step process, you may want to break it into several pieces to allow for shorter alternative text.
It's also important that we avoid relying on only color to convey meaning, especially with graphics. For example, if the key to your graph relies on matching colors, you may want to rethink it by adding some simple texture or just rearranging the visual aid so that people who are colorblind still get the information they need.
One thing that's more unique to PowerPoints is the need for each slide to have a title. This allows somebody who's using a screen reader to recognize which slide they’re on. That's why it's so important that each slide title is different. You don't want anybody in your audience to get lost or confused if they're studying the slides after your presentation. If you have more than one slide with the same title, you can add a number or letter to the beginning to distinguish. If you don't want the slide to look like it has a title because it's primarily visual or for some other design reason, you can include a title that's been pulled up above the slide so that it's hidden during the presentation but still there for somebody using a screen reader.
Just like with other document formats, it's important to make sure that the title’s text box is labeled as a title in the metadata and is not just large text. You can make sure you have a true title by using the layout themes that PowerPoint includes.
My final piece of advice for PowerPoints is new to this series but previews strategies you might need for other document types. Each item on a slide, such as an image or text box, gets assigned metadata that tells assistive technology which order to read it in. This is called read order in PowerPoint, but you might hear it called focus order in other contexts. You can verify the reed order through Microsoft's accessibility checker in the review tab of the top ribbon. We'll talk more about read order in the future.
You can learn more about making PowerPoints accessible through Microsoft's accessibility tutorials or by signing up for CITT's training accessible online environments. Thanks for watching Accessibility in 5. You can find this video as well as previous ones archived in the resources section of the CITT website at CITT.UFL.edu. Tune in next month to learn how to make sure your tables are accessible in documents.
Recent Videos
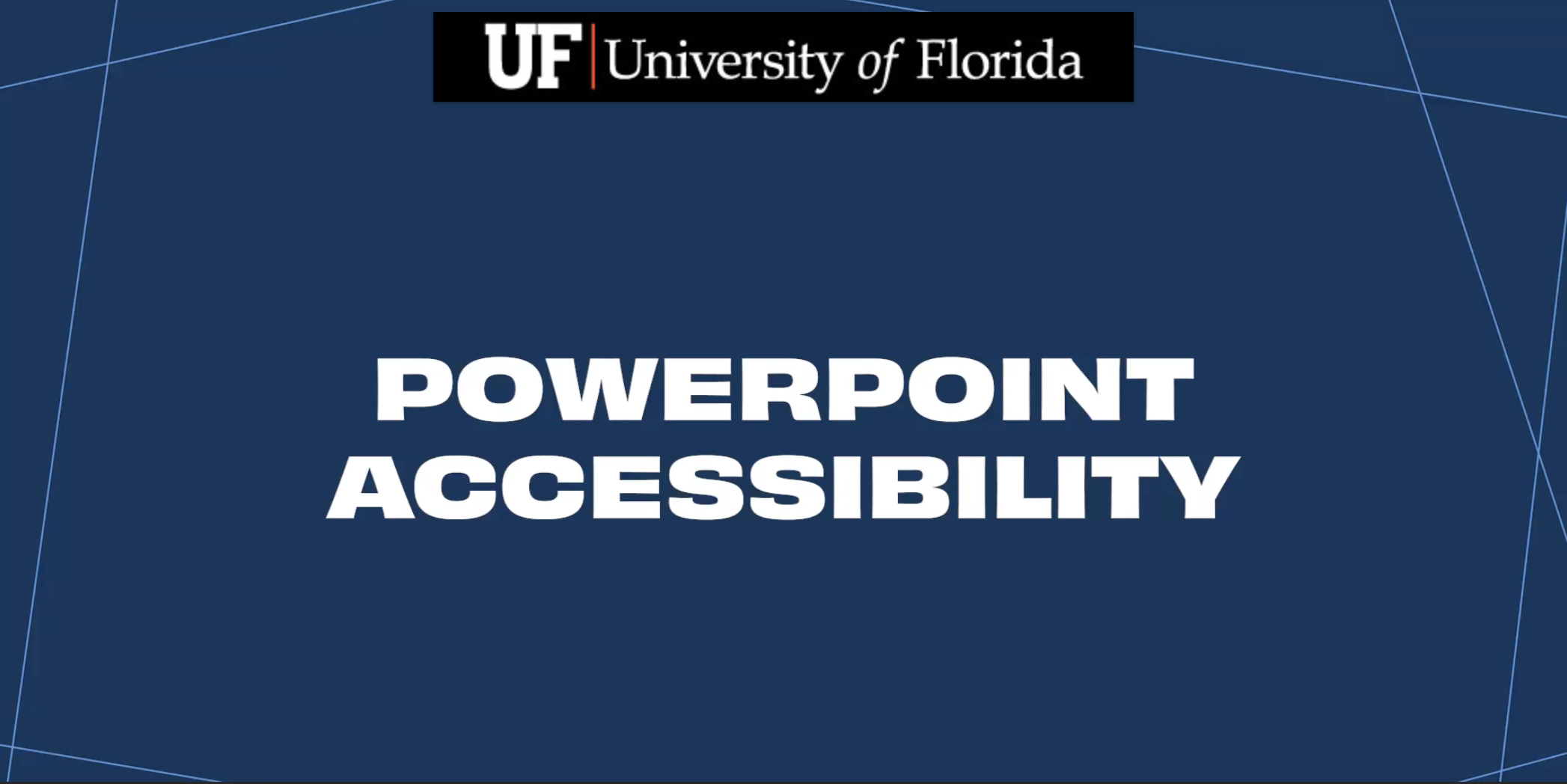
PowerPoint Accessibility
April 2024If you ever share your PowerPoint files digitally, this video is for you! Learn about accessible PowerPoints that don’t leave anyone behind.
PowerPoint, Alternative Text, Assistive Technology, Color, Read Order, Text Structure and Formatting ,
Hyperlinks
March 2024Discover how to make your URLs more accessible to your audience that uses assistive technology by using hyperlinks.
PowerPoint, Alternative Text, Assistive Technology, Color, Read Order, Text Structure and Formatting ,
Cognitive Accessibility
February 2024Explore tips for cognitive accessibility and learn how it enhances text readability while still delivering rich content.
PowerPoint, Alternative Text, Assistive Technology, Color, Read Order, Text Structure and Formatting ,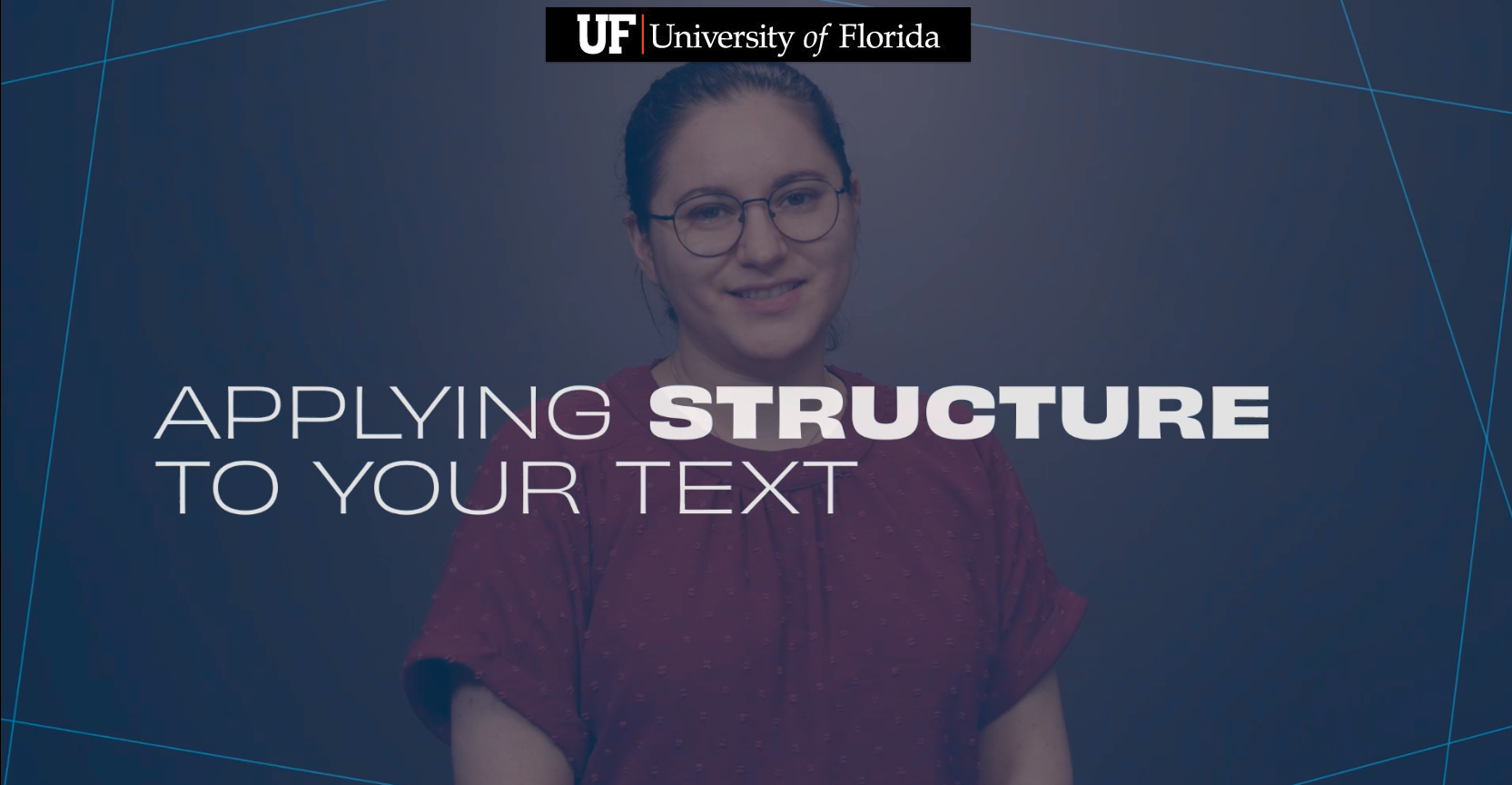
Applying structure to your text
December 2023Discover how a few simple formatting tips can make a big difference, especially to members of your audience who use assistive technology.
PowerPoint, Alternative Text, Assistive Technology, Color, Read Order, Text Structure and Formatting ,